AWS에 Spring Boot 프로젝트 배포 2 - EC2 세팅&배포 , 도메인 연결
🎈 AWS를 통해 배포해보자 - 2
저번 글에서는
AWS RDS를 세팅하고, Spring Boot에MySQL을 연동해봤다. 이번 글에서는AWS EC2에 실제로 프로젝트를 올려서 구동시켜보고 거기에 도메인을 연결해서 보기좋은 하나의 웹사이트로 변신시켜보자!
💻 AWS EC2 생성 및 설정
EC2 서비스에서 생성하기를 누르고 프리티어에 맞는 OS를 선택한다.
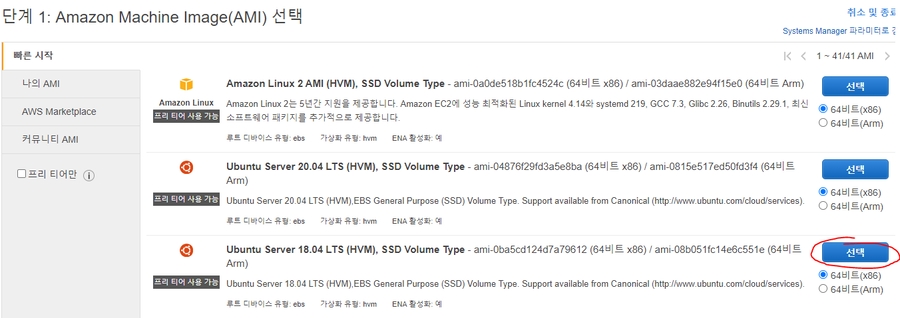 우분투 18.04 버전으로 해볼 것이다.
우분투 18.04 버전으로 해볼 것이다.
뭐 건드릴 것 없이 바로 검토 및 시작으로 가서 키페어 선택 후 생성해준다.
 인스턴스 하나가 생긴 것을 볼 수 있다.
인스턴스 하나가 생긴 것을 볼 수 있다.
프리티어 1년동안은 인스턴스를 실행해놔도 딱히 돈이 나갈일이 없지만 그 뒤에는 돈이 나간다. 나중에 꼭 인스턴스 종료해주자. (다시는 사용X 요금청구X 완전 삭제됨)
💻 EC2 인스턴스에 SSH 접속 - 가상 컴퓨터(EC2인스턴스)를 다뤄보자
기본적으로 인스턴스를 생성하면 SSH를 사용할 수 있는 22번 포트가 열려있다.
Git bash를 사용해서 접속해보자
ssh -i 키페어위치(파일드래그해서 넣기) ubuntu@퍼블릭ip주소이 명령어를 치고 접속하면 되는데 키페어파일 위치는 그냥 git bash에 파일을 드래그 앤 드랍하면 자동으로 입력된다.
그리고 뒤에 퍼블릭 ip 주소는 생성한 EC2 인스턴스에 들어가서 복사하면 된다.
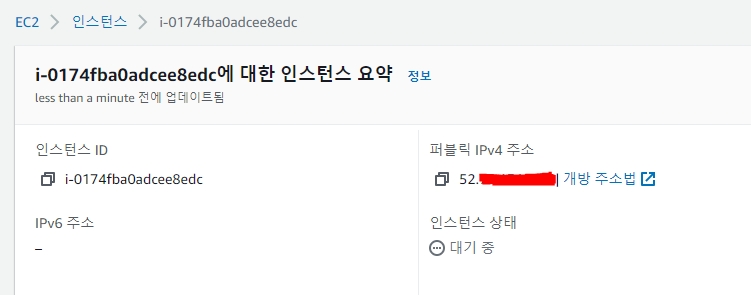
SSH 접속이 정상적으로 됐으니 넘어가보자
💻 배포파일 빌드 및 EC2에 업로드
이제 빌드를 먼저 해보자 IntelliJ 에서는 다음과 같이 빌드하면 된다.

오른쪽 구석에 Gradle을 눌러주고(본인 프로젝트는 Gradle로 했음) build 밑에 톱니바퀴모양 build를 더블클릭해주면 빌드가 시작된다.
완료됐다면 왼쪽의 프로젝트 구조를 보자

build 밑에 libs를 보면
~~~.jar파일이 있다. 이게 빌드된 배포파일이다. EC2에 올려서 실행시키면 서버가 돌아가는 것이다.
배포파일을 올리기 전에 생성한 EC2 인스턴스에 자바 프로젝트 구동을 위한 JDK를 설치해주자. SSH로 접속한 상태에서 아래와 같이 명령어를 쳐서 설치하면 된다.
sudo apt-get update // 동기화한번 해주가
sudo apt-get install openjdk-8-jdk // 자바 8 설치
java -version //버전 확인 (나오면 설치된 것)스프링부트 프로젝트를 자바 8 버전으로 했기 때문에 맞춰서 설치해준다.
다음으로 FileZilla 라는 프로그램을 이용해서 EC2 인스턴스로 배포파일을 전송해보자.

맨 위 표시된 버튼을 눌르면 사이트관리자가 뜬다.
New site를 눌러서 추가한다.
그리고 오른쪽
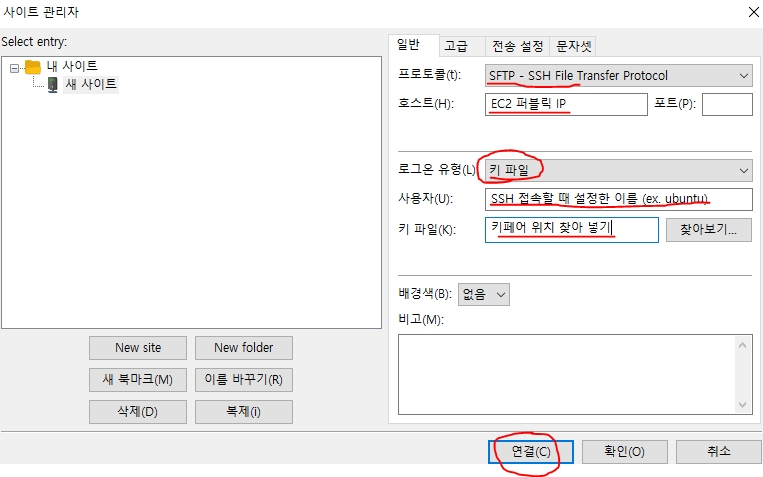
SFTP로 바꿔주고 호스트에는 EC2 인스턴스의 퍼블릭IP를 넣어준다.
사용자는 위에서 git bash로 SSH 접속할때 @ 앞에붙인 이름을 말한다.
로그온 유형은 키 파일 - EC2 생성할 때의 그 키페어가 맞다.
연결.

화면을 기준으로 왼쪽이 내 로컬 컴퓨터
오른쪽이 EC2 인스턴스 (가상 컴퓨터)이다.
오른쪽 리모트 사이트에 적당한 디렉터리를 하나 만들어주자
그리고 드래그 앤 드랍으로 옮겨준다.

git bash에서 옮긴 파일이 있는 디렉터리로 이동해서 ls 명령어를 쳐보면
![]() 다음과 같이 파일이 정상적으로 옮겨진 것을 확인할 수 있다.
다음과 같이 파일이 정상적으로 옮겨진 것을 확인할 수 있다.
그리고 다시 git bash에서
java -jar 파일이름.jar쳐주면 익숙한 구동화면이 나오게 된다.
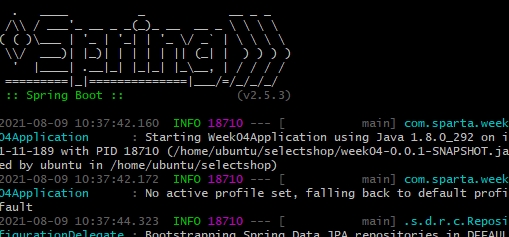
퍼블릭IP:8080 치고 접속을 해보자! 하지만 접속이 안된다..
이유는 8080 포트를 아직 열어주지 않았기 때문이다.
EC2 인스턴스에서 8080 포트를 열어주자
근데 80번 포트도 열어줘야한다.
기본 HTTP 연결은 80번 포트로 들어가는데 그 요청을 8080으로 포트포워딩 해줄 것이기 때문이다.
이전 글에서 RDS세팅할 때, 보안그룹을 설정한 것 처럼 보안그룹으로 들어가서 다음과 같이 인바운드 규칙을 편집해주자
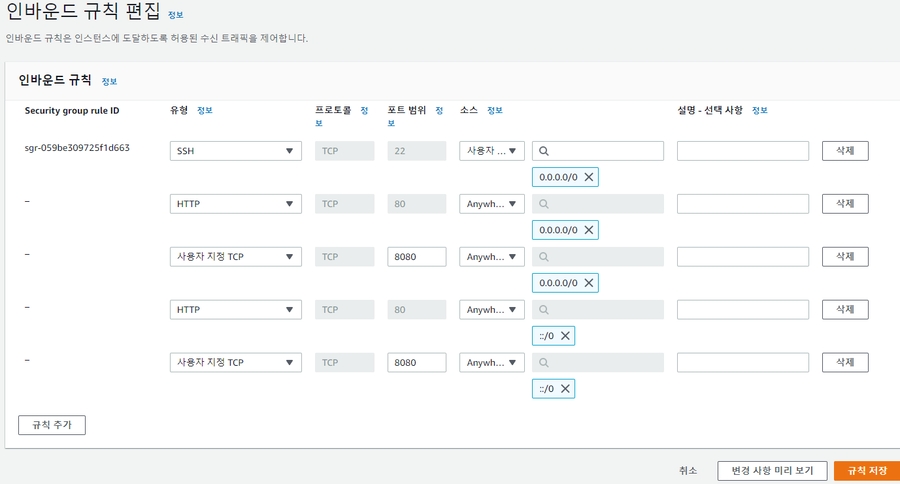
그 다음 접속해보면 접속이 되는것을 확인할 수 있다.
여기까지 됐으면 배포가 완료된 것이다. 하지만 문제가 있다. git bash를 꺼버리면 서버가 다운된다. 그럼 AWS에 배포한 의미가 없지않나?? 그리고 주소뒤에 붙은 8080포트도 없애고 싶다. 바로 해결해보자
📲 nohup , 포트포워딩
먼저 위에서 설명했듯이 HTTP 기본 연결포트는 80번 포트이다. 즉, 80번 포트로 들어오는 연결을 8080으로 포트포워딩을 해주면 뒤에 8080포트를 적지 않아도 알아서 8080으로 연결된다는 소리다.
바로 해보자. git bash에서 다음 명령어를 쳐주면 끝이다.
sudo iptables -t nat -A PREROUTING -i eth0 -p tcp --dport 80 -j REDIRECT --to-port 8080이 명령은 "라우팅 정보를 가지고 있는 테이블이 있는데, 앞으로 80으로 들어오는 포트번호는 8080으로 해석해라" 라고 입력해놓는 것이라고 한다. <출처블로그 링크>
그리고 서버를 재시작 해주고 8080을 떼주고 접속해보면,
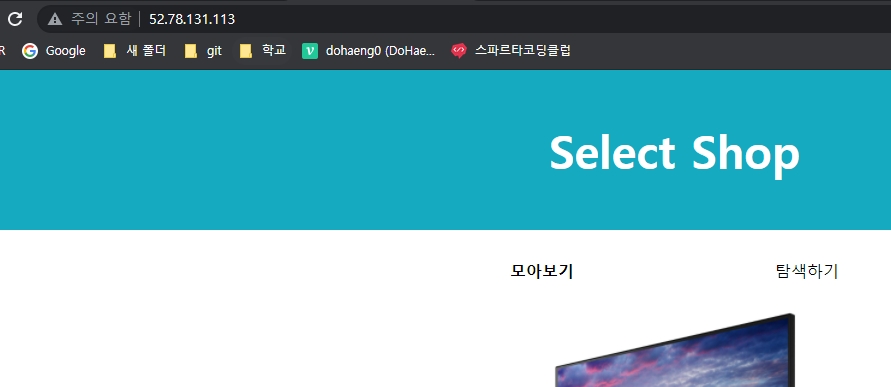 성공이다.
성공이다.
다음으로 nohup을 통해서 원격 접속이 끊어져도 백그라운드에서 알아서 돌아갈 수 있도록 해보자
간단하게 하나의 명령어로 끝난다.
jar 파일을 동작시킬 때의 명령어의 앞, 뒤에 nohup, &(and표시)만 붙여주면 된다. 다음과 같다.
nohup java -jar 파일이름.jar &저렇게 실행시키고 연결돼있는 git bash를 종료해도 서버는 알아서 돌아가고 있다.
서버를 종료시키려면 실행되고 있는 프로세스를 kill 명령으로 죽여주면 된다.
ps -ef | grep java위 명령어를 치면 실행되고 있는 프로세스 중에서 java가 들어간 놈들을 다음과 같이 보여준다.
![]() 저기 표시된 19221을 종료시키면 된다.
저기 표시된 19221을 종료시키면 된다.
kill -9 19221명령으로 kill 해준다면 서버가 종료된다.
여기까지 됐으니 마지막으로 깔끔하게 도메인을 연결시켜 보도록 해야겠다. 내 페이지만의 주소를 갖는 것이다.
🎫 도메인 연결하기
먼저 도메인을 구매해야 한다. 가비아 라는 사이트가 있는데 이벤트도 하고 저렴한 도메인이 많으니 구매하기 좋은 것 같다. <가비아 링크>
구매했으면 관리 툴에 들어간다.
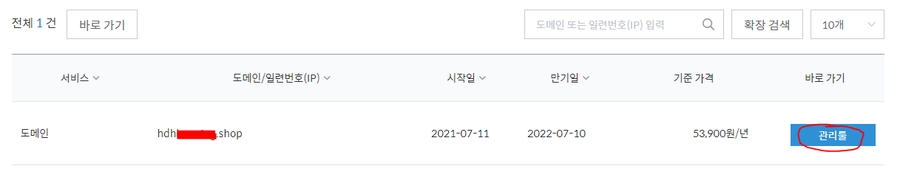
다음으로 DNS정보에서 도메인 연결 설정으로 들어간다.
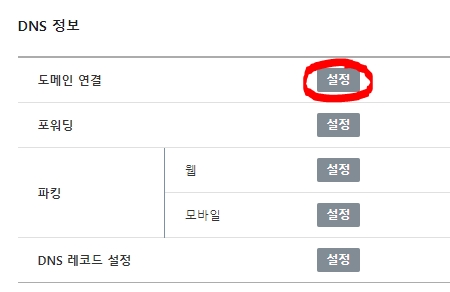
또 설정으로 들어가준다..

그 다음, DNS 설정에서 레코드 수정을 누르고
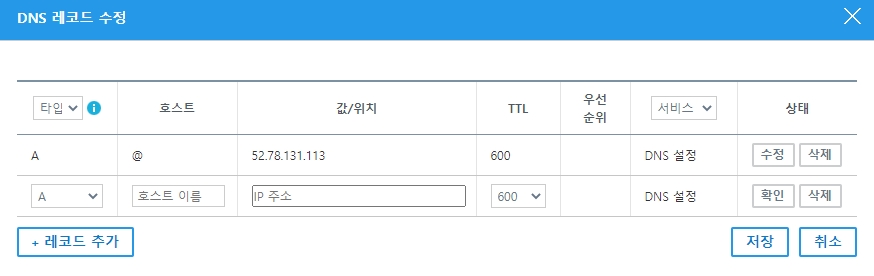 EC2인스턴스의 퍼블릭 IP같은 정보를 입력하고 저장.
그럼 연결이 완료된다. (약 5~10분 대기)
EC2인스턴스의 퍼블릭 IP같은 정보를 입력하고 저장.
그럼 연결이 완료된다. (약 5~10분 대기)
그리고 서버가 돌아가고 있는 상태에서 연결한 도메인으로 접속을 시도해본다.
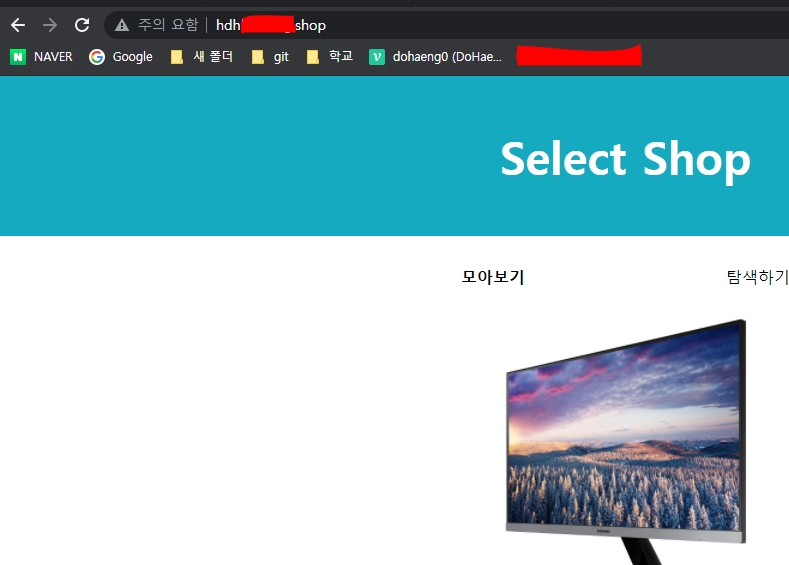
Last updated